I’ve been enjoying my switch from Windows to Mac. However just like Windows, Mac OS X has its quirks and irritations. There are some very nice changes in 10.7 (Lion) to window management, but one thing missing is to restore window positions and sizes when switching between a single monitor and multiple monitors.
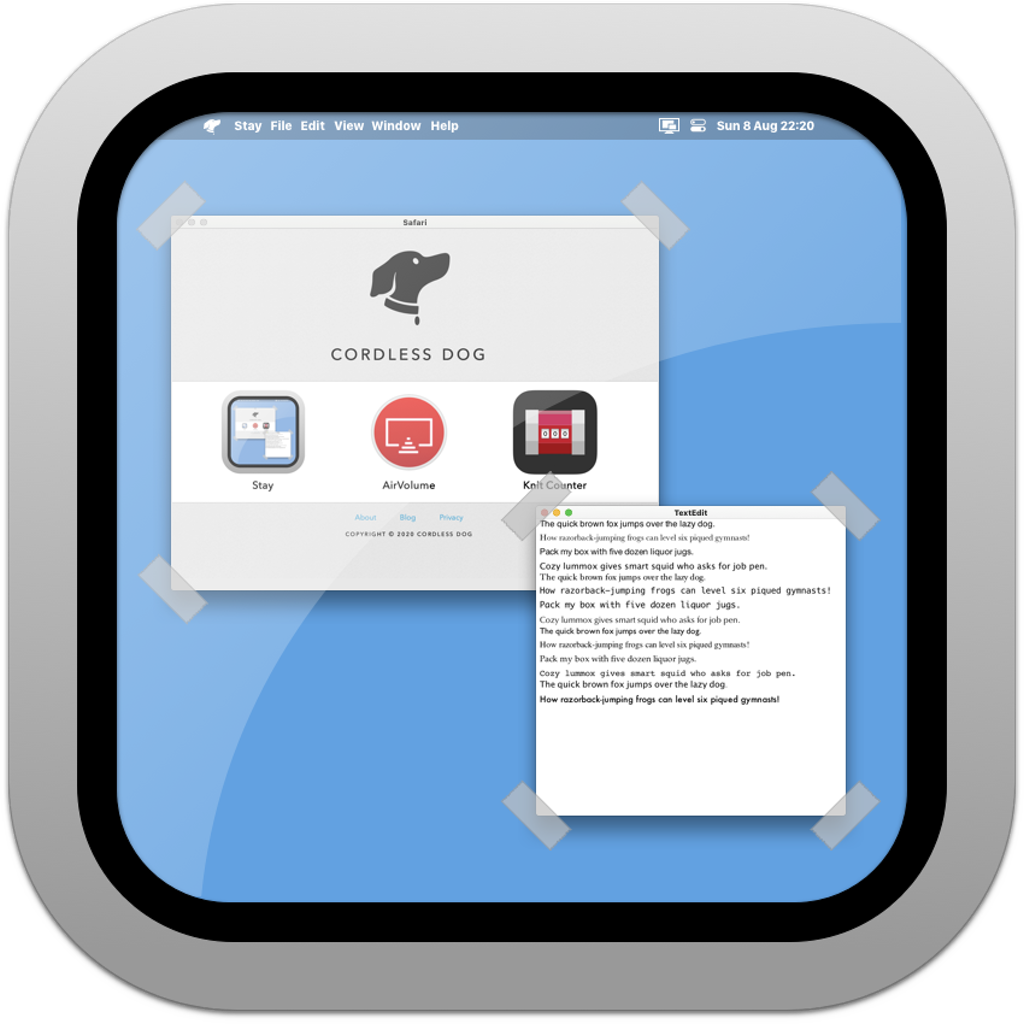 The Stay utility from Cordless Dog solves this problem. Here is the summary of the app from the website:
The Stay utility from Cordless Dog solves this problem. Here is the summary of the app from the website:
What is Stay?
If you’re fastidious about keeping your windows tidy, Stay is for you. Stay ensures that your windows are always where you want them to be, even as you connect and disconnect displays.
The app is available both from the App Store as well as from their website and costs $15 ($14.99 from the App Store). The difference between the two versions is that the version from the website supports Spaces. The reason for this is that Spaces support requires private APIs, and Apple doesn’t allow apps submitted to the App Store to call private APIs. Cordless Dog did a cool thing, though, for those that want to purchase from the App Store but also want Spaces support. Simply make your purchase from the App Store and then install from the website.
One thing I’m not crazy about is that they app is delivered as a .zip file from the website rather than as a .pkg file.
Functionality Overview
Stay provides the following functionality:
- Store windows for all applications.
- Store windows for the current application.
- Store the active window.
- Restore all windows.
- Edit stored windows.
When you choose to store windows for all applications, the app flips through all the windows, which takes more time than you’d think. If you’re running the version that supports Spaces, it takes even longer, depending on how many windows and spaces you have.
Restoring windows isn’t quite as reliable as I was hoping. The app uses window titles to identify windows, but some applications, such as Google Chrome, use a relatively transient string – the webpage title – for the window title. This means as you switch tabs, Stay may not be able to identify the window to restore its position.
Overall, Stay is a big help in window management when switching between a single monitor and multiple monitors.
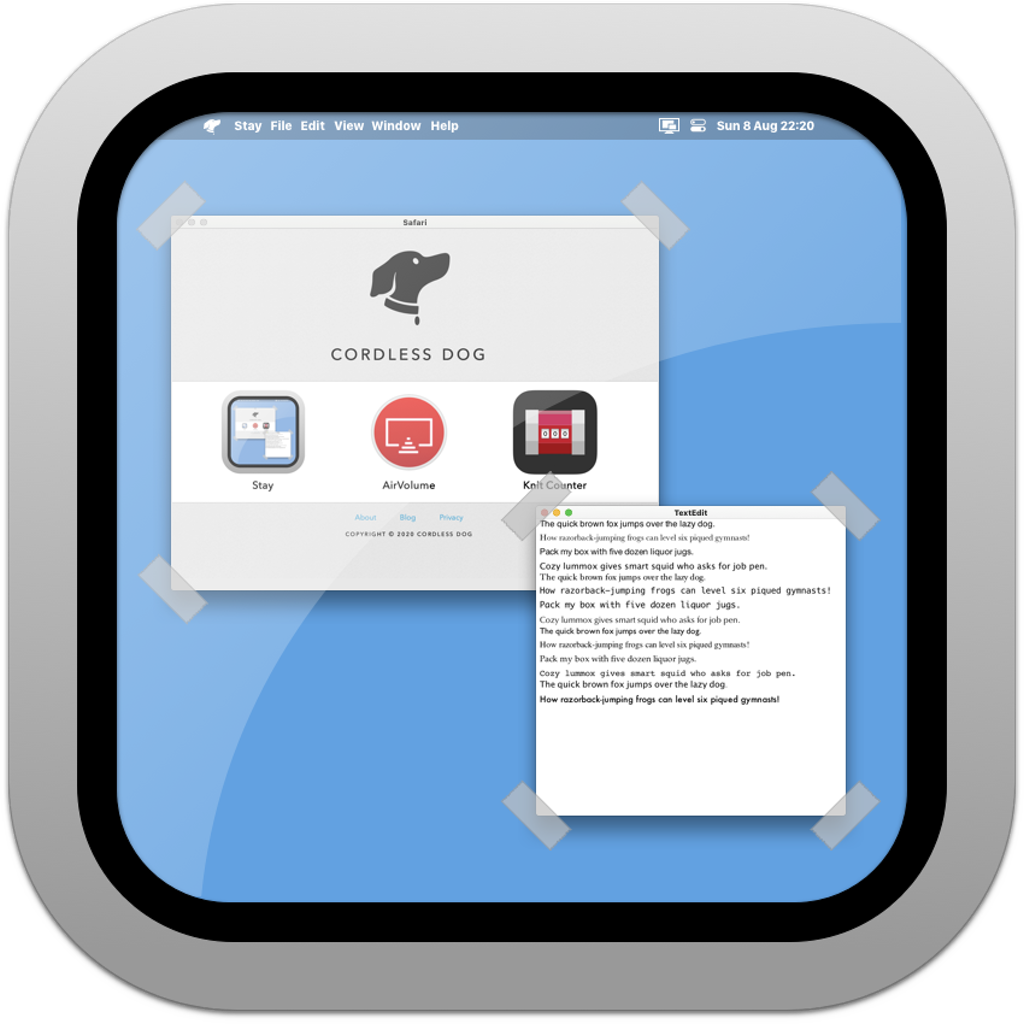 The
The